
When you use InstallSpy, there are several steps that you must go through, in order, one-by-one (you can skip some steps, and even automate the whole process, but to help you understand how InstallSpy works we will go through each step). Once you have completed a step you click the Yes button to proceed to the next step. The first step is to stop or pause any other programs that you have running:

Why do this? Because InstallSpy records the changes made by any and all programs, not just a specific program. It is not possible to detect which program made a change. You do not need to stop and close all programs and services, just those that are likely to change files or update the registry. If you know which changes those programs make you can actually leave them running and simply filter out the changes they make. For the various filtering options, see the Filtering section.
The file-open button (to the right of the Yes button) let's you specify exactly which program you want to watch. For more information see the Monitor Program section. To follow this tutorial, do not click this button.
Click Yes once you completed this step. The next step is to prepare the program or installation whose changes you want to record:

If, for example, you are going to install a program then you would now insert its installation CD. As the description says, do not install or run the program yet. Once you are ready to install or run the program, click Yes to proceed to the next step:

InstallSpy will now scan your registry & files and take a snapshot of their state. This could take from a few seconds to a few minutes, depending upon which parts of the registry and filesystem you want to detect for changes, how big your registry is, how many files you have, and how fast your computer is. On a typical Windows XP computer, and with the default settings, there are around 100,000 registry keys to scan. In the bottom left of the main window you can see the progress of the scan:
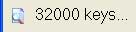

Once it has completed, you are automatically moved onto step 4:

Simply click Yes and then run, install, etc. the program whose changes you want to record. You are moved onto step 5:

Note that you can minimize InstallSpy at any time into the tray of Windows to avoid cluttering up your desktop:
![]()
Simply double-click the InstalSpy icon to restore the program to the desktop. Once you have finished installing or running your program, click Yes. Note that it is recommended that you wait a few moments before moving to the next step as sometimes installations don't actually complete immediately. You are now moved onto step 6:

InstallSpy will now scan your registry & files and compare them to the snapshot taken in step 3. This step will take slightly longer to complete than step 3 because it must both scan the registry & files and compare them to the registry & files before your program was installed or run. As with step 3, the progress can be seen in the bottom left of the window.
Once this step is complete, the report is compiled and automatically displayed in your browser. Congratulations! You now have a report of what changes were made to your system.

You may now want to filter out some of the information in that report. Proceed to the Filtering section of this help file for more information.
| Return to the Introduction |